Troubleshooting
Problems and Solutions
Installation Note
There should always be only one installation of the FMC stencils present on your computer. Starting from version 2.0, the installer will remove elder versions of FMC stencils, if they were installed with the installer. Other versions, which have been installed manually (such as version 1.8 and below), must be removed manually.
|
Problem
|
Solution
|
|
1 - The FMC Stencils and/or the FMC toolbar are not available in Visio.
|
The installation process was not successfull. There might be two reasons:
-
Visio ran during the installation and the files were only copied but not registered in Visio. Simply re-run the installer after closing Visio.
-
To setup the installed files in Visio, you must select the version of Visio installed on your computer in the "Choose Components" part of the installer:
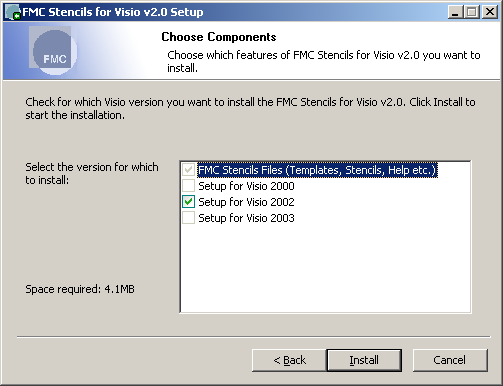
Generally it is safe to re-run the installer and install into the same directory if anything does not work after the first installation.
|
|
2 - The FMC Toolbar is not visible any more.
|
Right-click on the toolbar area to see a list of available toolbars in Visio. You can also select View -> Toolbars from the menu. At the bottom you should see an item "FMC Tools v2.0" (the version number can be different). Mark it with a mouse-click to make the toolbar visible.
If you do not see an entry for the FMC toolbar, please restart Visio. The toolbar should be listed in the toolbar list again. If not, see problem 1.
|
|
3 - The version number of the stencils and/or the toolbar is too old or not visible.
|
An older version is still present on your computer. Remove it manually.
|
|
4 - On startup, the following message appears: "Caution! There is another running copy of the FMCSupportTools.vsl. This may lead to problems. Please uninstall/delete the elder copy.".
|
An older version is still present on your computer. Remove it with the installer (it will remove elder versions if they were installed with the installer) or remove it manually.
|
|
5 - The Consistency Checker does not work, my FMC shapes are marked gray.
|
The diagram was drawn with a previous version of the Stencils (1.8 or elder). Due to significant changes in the stencils, checking old documents does not work with the new FMC support tools. Please redraw the diagram with the new stencils (2.0+).
|
|
6 - The display of gray descriptions in shape text boxes (like "Agent") does not work.
|
The diagram was drawn with a previous version of the Stencils (1.8 or elder). Due to significant changes in the stencils, old documents are not supported by the new FMC support tools. Please redraw the diagram with the new stencils (2.0+).
|
|
7 - I cannot export images from the settings pane.
|
 The button to start the export is located on the FMC toolbar.
The button to start the export is located on the FMC toolbar.
|
|
8 - Edges/Connectors don't stay fixed to the connection points I connected to and the result is not what I expected.
|
If the result is not what you have expected then you certainly encountered a bug in our Automatic Layout Support. To supress the automatic layout disable it for that
edge/connector causing the trouble via the short cut menu of the edge/connector and then choose the correct alignment.
|
|
9 - After starting Visio, I get the message "Do you want to uninstall the FMC Visio Stencils?".
|
When installing the FMC Stencils in a folder already known to Visio as container for start-up addons (e.g. .exe, .vsl etc.), Visio automatically starts the uninstaller application provided by the FMC Stencils installation.
Cancel the dialog. Then quit Visio and uninstall the stencils normally. Reinstall them in a different directory.
Example: You have choosen a sub-folder of "C:\MySolutions" for the FMC-Stencils during installation, e.g. "FMC". The actual stencils will be located under "C:\MySolutions\FMC\FMC Stencil Files". If you have entered "C:\MySolutions" as startup folder in Visio (Tools -> Options -> Advanced -> File Paths), Visio will not only load the FMC Support Tools library but also the uninstaller application. To solve the problem, you could also remove "C:\MySolution" from the startup folder list.
|
If the problem you encountered is not listed here, please go to the Feedback and Bug Reporting section of the discussion forum at the FMC Website.
Manually removing an old version of the FMC Stencils
Visio 2000 and Visio 2002
The files are typically installed in the "Solutions" folder of Visio: "<path to Visio>\1033\Solutions" (the "1033" is for english versions, in german localizations of Visio it is "1031", other languages have a different number). Navigate to that folder.
Remove the subfolder which is probably named "FMC v1.8" or similar. It contains *.vss, *.vst and *.vsl or *.dll files.
In the subfolder "Help" remove the file named "Fmc_stencils.chm" or "FMC-Stencils Help.chm"
Visio 2003
The files are installed in a directory of your choice: "<path of your choice>\FMC v1.8" (depending on the versions, the FMC folder can be named slightly different). Remove the "FMC v1.8" folder. It contains *.vss, *.vst, *.chm, *.vsl or *.dll files.
Start Visio 2003. Remove the following paths via Tools -> Options -> Advanced -> File Paths (depending on the versions, the FMC folder can be named slightly different):
- Templates: "<path of your choice>\FMC v1.8"
- Stencils: "<path of your choice>\FMC v1.8"
- Help: "<path of your choice>\FMC v1.8"
- Add-ons: "<path of your choice>\FMC v1.8"
Note: The installer (version 2.0 upwards) will automatically set those file paths. Please be sure to remove only the reference to the old version if you have a new version installed as well.
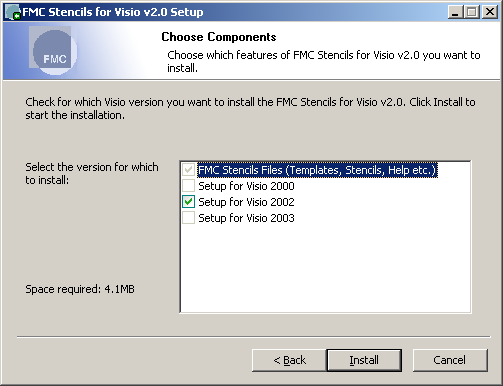
 The button to start the export is located on the FMC toolbar.
The button to start the export is located on the FMC toolbar.