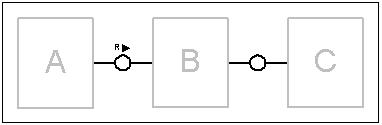 |
The Communication Channel
is used to depict a communication of two agents
over a channel.
The R and the arrow indicate the direction of the communication. In this case, A sends his requests to B and B sends responses to A. If there is no Req./Resp.-Symbol the two agents communicate in arbitrary fashion as B and C do in this case. This shape layouts automatically when connected with both ends. It will choose a vertical or horizontal layout and connect to the appropriate connection points. |
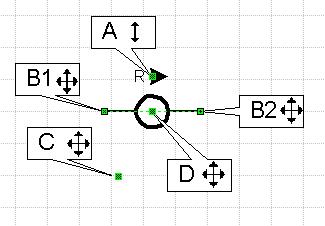 |
|
The context menu allows to toggle the Req./Resp. Symbol or hide it completely:
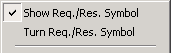 |
Show Req./Res. Symbol - This will show or hide the Request/Response Symbol. | |
| Turn Req./Res. Symbol - Turns the Request/Response Symbol in one of the two directions. |
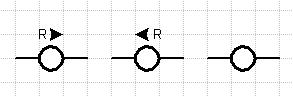
Depending on the layout, whether the Communication Channel is horizontally or vertically, you can set the alignment. Accordingly there is always only one of the following shown in the context menu.
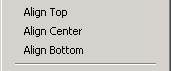 |
Align Top - The shape will be aligned at the top end-point. | |
| Align Center - The shape will be aligned at the center (always shown by the dotted line). | ||
| Align Bottom - The shape will be aligned at the bottom end-point. |
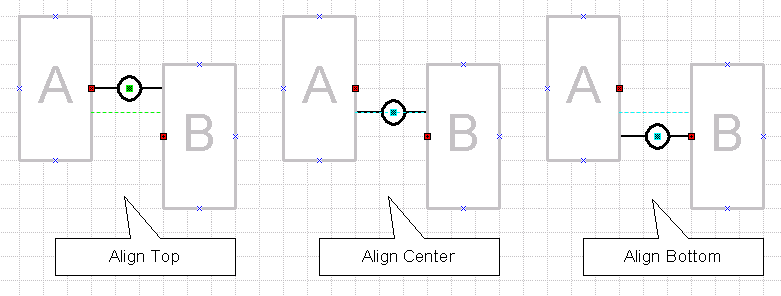
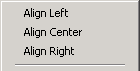 |
Align Left - The shape will be aligned at the left end-point. | |
| Align Center - The shape will be aligned at the center (always shown by the dotted line). | ||
| Align Right - The shape will be aligned at the right end-point. |
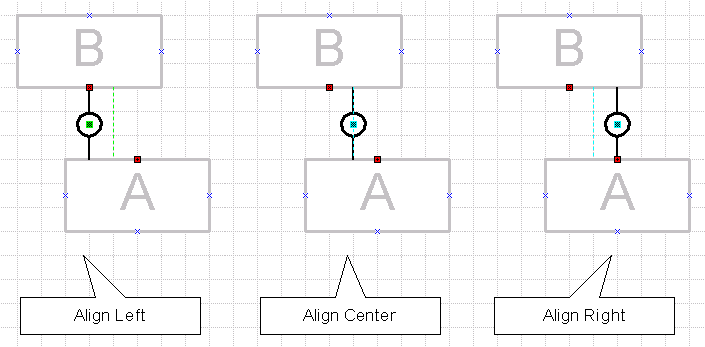
The shape can be automatically (this is the default setting) or manually layouted. To control this, use the context menu as well:
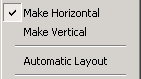 |
Make Horizontal - If automatic layout is turned off, you can manually set the shape to horizontal. | |
| Make Vertical - If automatic layout is turned off, you can manually set the shape to vertical. | ||
| Automatic Layout - The shape will layout itself either horizontally or vertically and choose appropriate connection points of the shapes it is connected to. This depends on the position of the other shapes. |
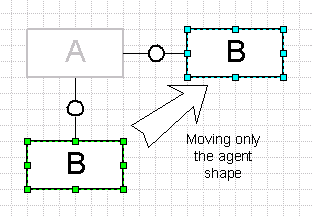
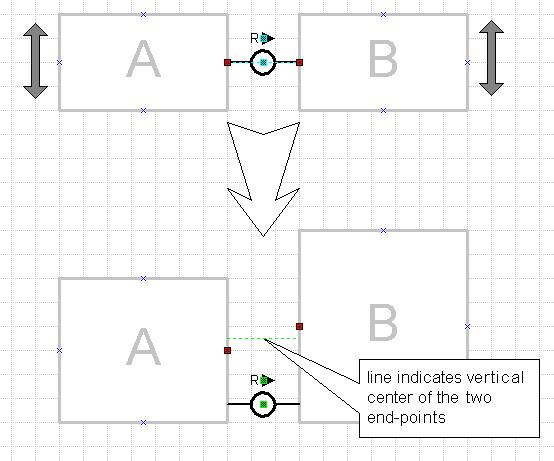 |
The Communication Channel will always stick to the horizontal/vertical axis. If the two connection points that span the communication channel are moved the communication channel will try to follow. The connection points determine only the horizontal/vertical position of the communication channel. It can be positioned freely along the vertical/horizontal axis. To do so simply drag the control point in the very center of the communication channel. The green dotted line indicates the vertical/horizontal center of the end points and the drag point will snap to the center line. |
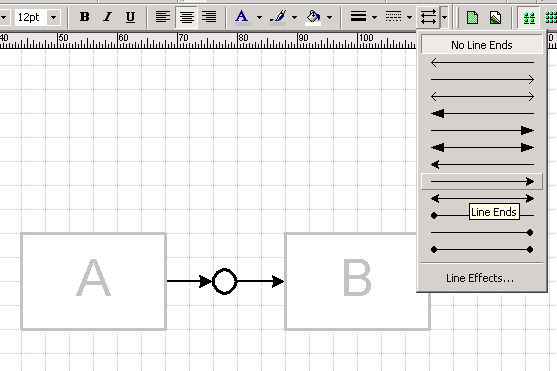 |
To create a request channel from this shape you can simply add arrows to the line ends using Visio's standard tool "Line Ends" from the Format toolbar. For more details use the dialog Format -> Line and configure the settings under the category "Line Ends". |
![]() Channel
Channel
![]() Bidirectional Connection (horizontal and vertical connection)
Bidirectional Connection (horizontal and vertical connection)
![]() Bidirectional Connection (direct connection)
Bidirectional Connection (direct connection)
![]() Communication Channel (direct connection)
Communication Channel (direct connection)
![]() Universal Communication Channel (horizontal)
Universal Communication Channel (horizontal)
![]() Universal Communication Channel (vertical)
Universal Communication Channel (vertical)