
|
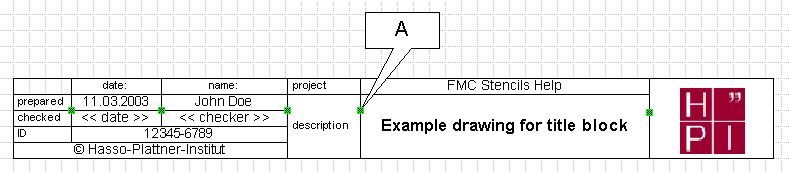 |
||
|
||
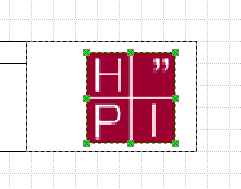 |
|
The context menu is different for the single fields. It enables you to automatically fill out the fields.
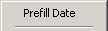 |
Prefill Date - Fills the field with the current date. |
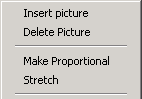 |
Insert Picture - Opens a file dialog to select a picture for the logo field. You can choose among all the image file types for which Visio has an import filter. The picture will be proportionally resized to fit into the field. | |
| Delete Picture - Deletes the picture. | ||
| Make Proportional - This will restore the original size of the image after inserting. | ||
| Stretch - Stretches the image both vertically and horizontally to fill out the complete logo field. |
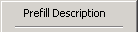 |
Prefill <field> - Fills the corresponding field with the value found in the document properties
(Visio: File -> Document Properties). The following table shows the mapping:
|
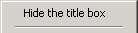 |
Hide the Title Box - Hides or shows the title box. It disappears on both the diagram and the background page. |
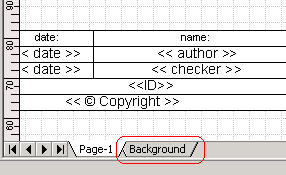 |
When you insert a Title Block onto a page, another page called "Background" will be created. The title block will be visible on both the diagram and the background page, but will be editable only on the background page. |
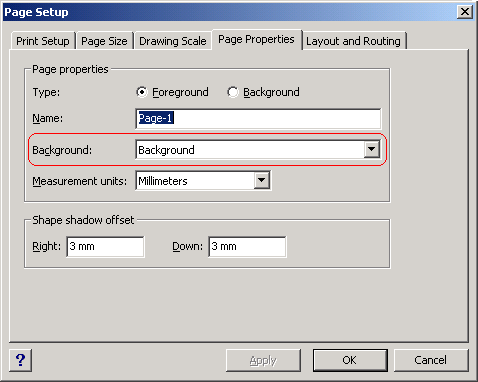 |
In Visio each normal page can be assigned a background page. The objects on the background page will be shown
behind the objects on the diagram.
To choose or delete a background page you have to select the normal diagram page and then go to File -> Page Setup... -> Page Properties. You can choose if a page is a Foreground (normal) or a Background page. Background pages will show up in the drop down list Background, where you can choose the page which acts as background for the current page. When you want to delete a background page, first choose "None" for each normal page using that page as background. Then you can delete the page without Visio blocking it. |